
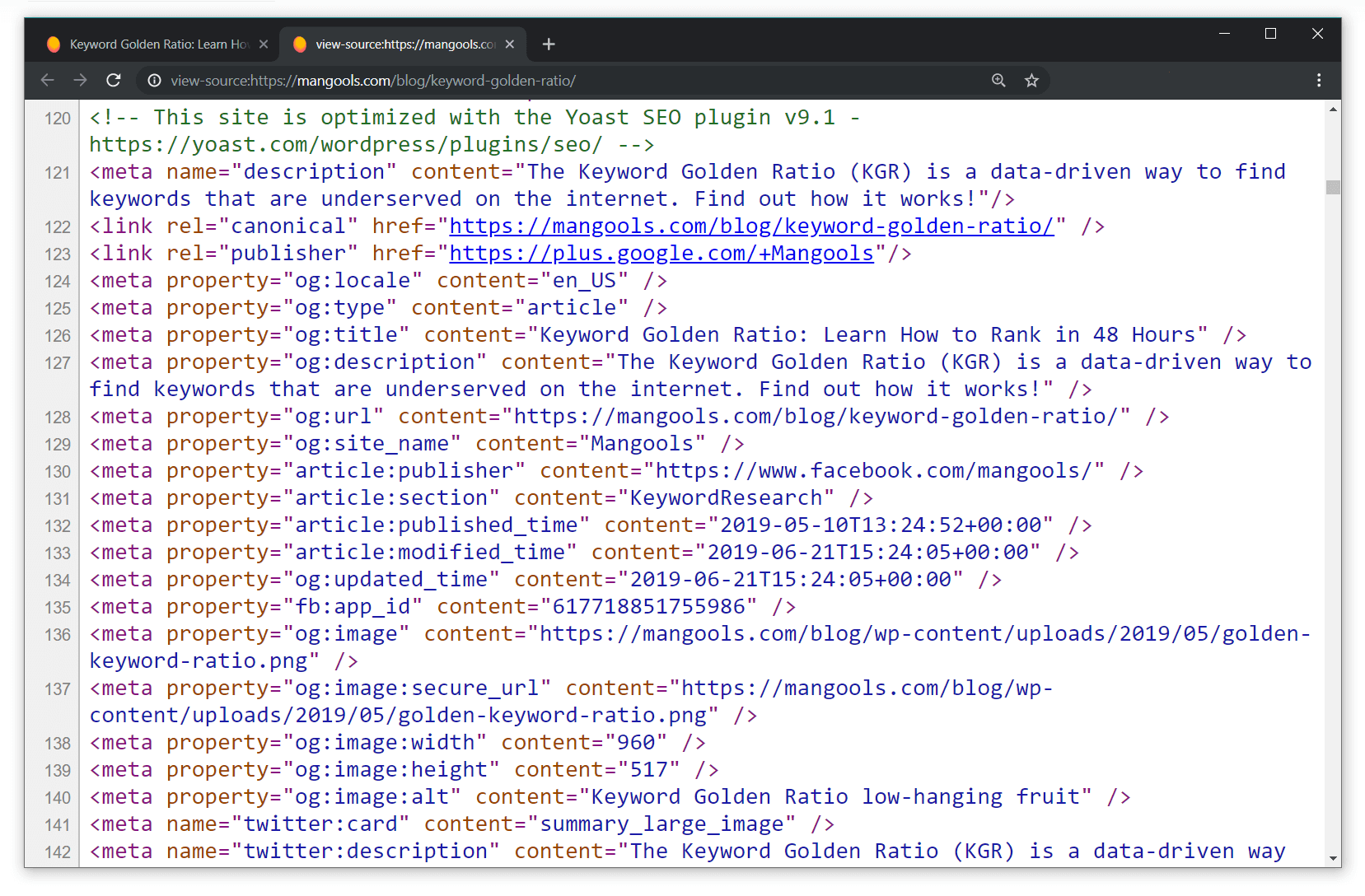
You must turn off the Select Objects tool, otherwise you won't be able to edit any of the text in your document. When you are done working with your graphics, make sure you click on the Select Objects tools again (to turn it off), or press Esc. Click on the graphic you want to select, without regard to any text that may be covering it.It is normally the second tool from the left on the Drawing toolbar. This tool looks like a mouse pointer that points up and to the left. Click on the Select Objects tool on the Drawing toolbar.Word places the watermark behind the text. On the drop-down menu, click any of the built-in watermarks to insert it into your document. In the Page Background group on that tab, click the Watermark button. (Click on the Drawing button on the Standard toolbar, or choose View | Toolbars | Drawing.) With your document open, switch over to the Design tab. Make sure the Drawing toolbar is visible.

However, the easiest way to select a graphic-even if it is behind text-is to follow these steps:
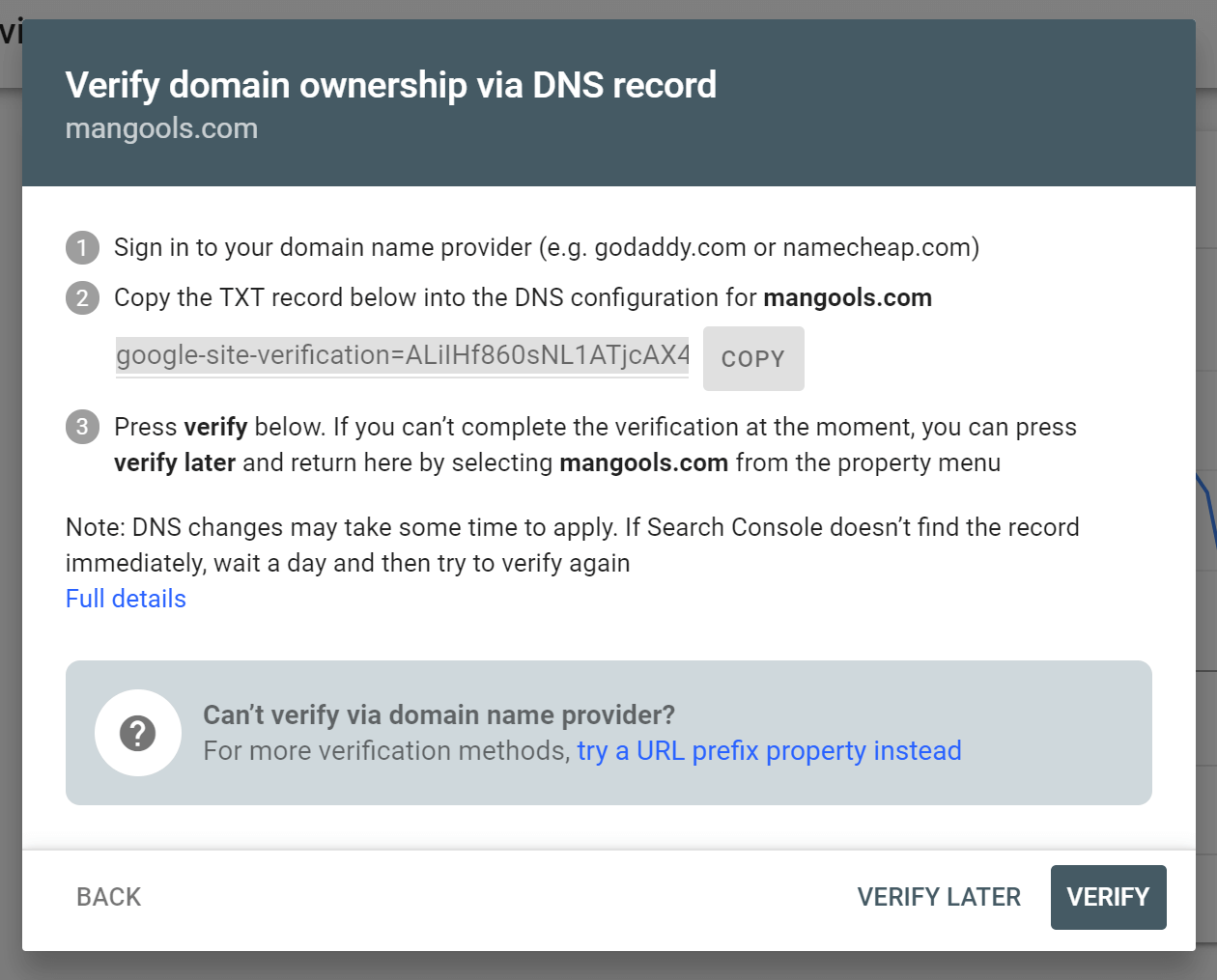
If the graphic is not fully covered by text-perhaps there is a small corner of the graphic sticking out from behind the text-then you can select the graphic by simply clicking on the portion that is not covered by text. If you later need to make changes to the graphic in some way, you may not know exactly how to select it when it is obscured by the text in your document. In other words, the text appears in front of the graphic. When you add graphics to your document, Word allows you to arrange the graphics so they are behind the text.


 0 kommentar(er)
0 kommentar(er)
